Wondering what to do after you have been accepted into Owens Community College? This page is a list of what you need to do after you are admitted to Owens.
Review the Accepted Student Checklist below for your next steps.
- Access the Ozone Portal
- Schedule an Appointment with an Admissions Advisor
- Register for Classes
- Login to your Student Email
- Check your Tech

Step 1: Access your Ozone Account
The Ozone portal provides you with personalized information, including:
- Course information
- Financial services information
- Billing/account balance information
- Financial aid action items
- Registration and class schedule
- Grades/transcripts
- Email access
- Degree audit
As a new Owens student, you will need to activate your Ozone account at sspr.lqqqhuanbao.com.
After your Ozone account is activated, you will be guided through the process of password creation. Once you log in, check out the “How to Use Ozone” card for helpful information.
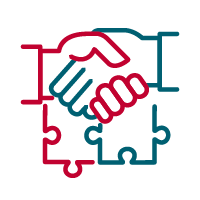
Step 2: Contact your Admissions Advisor
Your Admissions Advisor will serve as an invaluable resource for understanding your academic program, creating your class schedule, understanding your responsibilities as a student and general College policies.
Connect with your Admissions Advisor by calling (567) 661-7777 or visiting admissions/staff to schedule an appointment.

Step 3: How to Search for Classes & Register
Once you meet with your Admissions Advisor and obtain scheduling suggestions for your first semester you will have the opportunity to register for your classes.
Here is a helpful video that walks you through how to find courses and get registered:

Step 4: Accessing your Owens Email Account
Now that you are registered, all electronic communication from Owens Community College will be sent through your Owens email account.
Log in to your Owens email account as soon as possible, and make sure you check your email daily.
If your Academic Advisor, professor, financial aid representative, etc. needs to get in touch with you, they will do so through your Owens email account—not your personal email.
Your student email can be viewed on both desktop and mobile.
Find information for accessing your Owens email in your Admit letter and the email you received when you initially applied.
- Log in to your student email using your official username.
- Your email username will be your full first name, underscore, and full last name, followed by @lqqqhuanbao.com.
- For example, taylor_smith3@lqqqhuanbao.com.
- Some usernames may have a number at the end.
Student Email on Your Phone via the Gmail App
- Search for “Gmail” in iTunes or the Google Play Store.
- Sign into the app using your full email address and password.
- Your email address will follow this format: [username]@student.lqqqhuanbao.com.
- For example, taylor_smith3@student.lqqqhuanbao.com.
- Contact the Help Desk at (567) 661-7120 to receive assistance with your username, reset your password, etc.
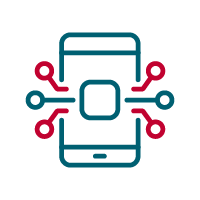
Step 5: Making sure you have the needed technology to succeed at Owens
Owens Community College encourages the use of electronic communication and technology for the purpose of study.
Registered students are required to have access to a functional computer and adhere to the College’s general technology requirements.
Many students will provide and use their own computers during their studies.
For students who do not provide their own, there are computers available for student use in the College’s computer labs.
A list of on-campus labs may be found at lqqqhuanbao.com/computerlabs/.
Additionally, both the Toledo-area and Findlay-area Campus Libraries have laptops students can use.
Online courses may require additional software beyond the minimum requirements.
For a list of requirements, click HERE.
Additionally, Owens offers robust online resources at no cost to our students:
Set up your Free Microsoft Office 365
- On a desktop or laptop computer, log into your email at: lqqqhuanbao.com/office365/.
- Click on the Settings icon.
- In Settings, search for “Software” and select the option “Install Software.”
- From this page, you can download a Microsoft Office 365 installation file.
- Download the installation file to your computer and then open and run the file.
- After installation is complete, you will be asked to sign into Office 365. You can use your Owens email address and password to sign in.
OneDrive Online Storage
As an Owens Community College student, you have 1 TB of free online storage space available to you.
This is called OneDrive, and it is supplied by Microsoft. OneDrive is a great place to store homework and other course-related materials you wish to keep.
- On a desktop or laptop computer, log into your email at: lqqqhuanbao.com/office365/.
- Click on the app launcher for Office 365 in the upper left corner.
- Select OneDrive from the available apps.
- Once OneDrive loads, you will be able to upload important files from your computer.
Helpful Tips & Tricks:
- Use Google Chrome or Firefox to receive the best service while interacting with your Ozone account.
- Your OCID is the nine-digit ID number found on your Admit letter, which is sent via postal mail as well as within the email you received when you initially applied. The email would have been sent to the email account you provided at the time of applying to Owens.
- Your username is different from your email address.
If you have any questions, please contact the Owens Admissions Office:
(567) 661-7777 | admissions@lqqqhuanbao.com
